The whiteboard tools
First make sure you are a Presenter, learn how to be one in How to become a presenter.
In Tutoom you can use the Whiteboard tools to streamline the session.
These tools are located in a toolbar, on the left side of the whiteboard.
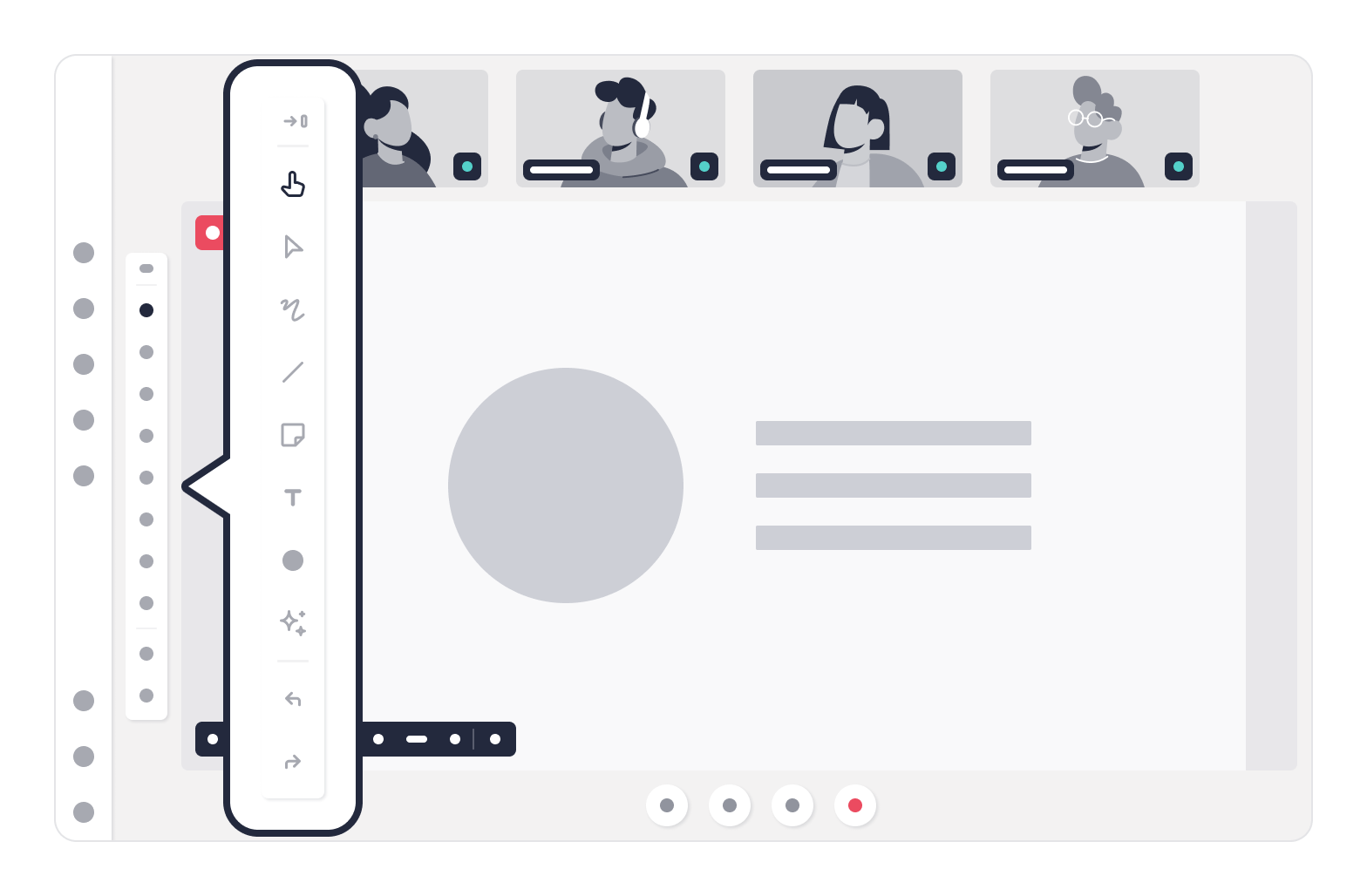
Learn more about the Whiteboard tools and how to use them:
Change position
You can change the position of the toolbar from left to right and vice versa.
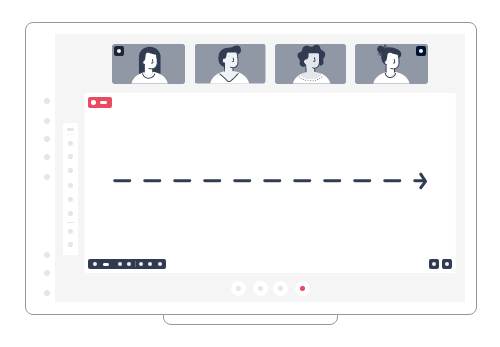
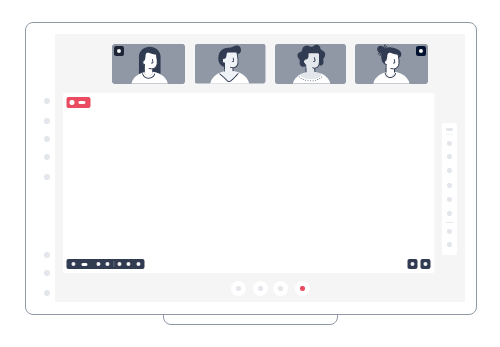
Pointer
This tool shows a red dot at the top of your cursor. Participants can follow your cursor on the whiteboard through this red dot.
You can also pan your slide (if zoomed) by clicking, holding your cursor's click and moving your mouse.
Select objects:
You can move shapes you've created with the Shapes tool and relocate them on the whiteboard. You can also use the Delete and Supr keys to delete shapes faster.
Free-hand drawing
A small slider will let you pick a stroke width.
Then, you can draw on the current slide by holding the click of the mouse and moving it on the whiteboard.
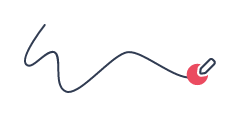
Shapes
Make different shapes on the current slide.
Click and drag to create the shape of your choice.
Sticky notes
Add sticky notes in the current slide. Click on Sticky notes and choose the color.
Then, click anywhere on the slide to put the sticky note and start writing.
Text
A small slider will let you pick a text size.
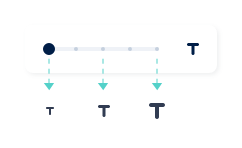
You can then create a text box to start typing. Clicking elsewhere on the canvas will end the current text writing.
Colors
Choose the color that helps you the most in your presentation. Remember to choose the color before drawing, writing or creating shapes.
Clear
You should confirm that you want to clear the canvas before doing so. Once the elements have been deleted, they cannot be recovered.
Undo
You can go back as many steps as necessary. Use Ctrl + Z to make it easier.
Redo
You can redo the steps you need in case you have gone back too far. Use Ctrl + Y for ease of use.
All participants will be able to see the changes you make. Only the presenter can use the toolbar. All changes will be made on the slide and will be saved.




















